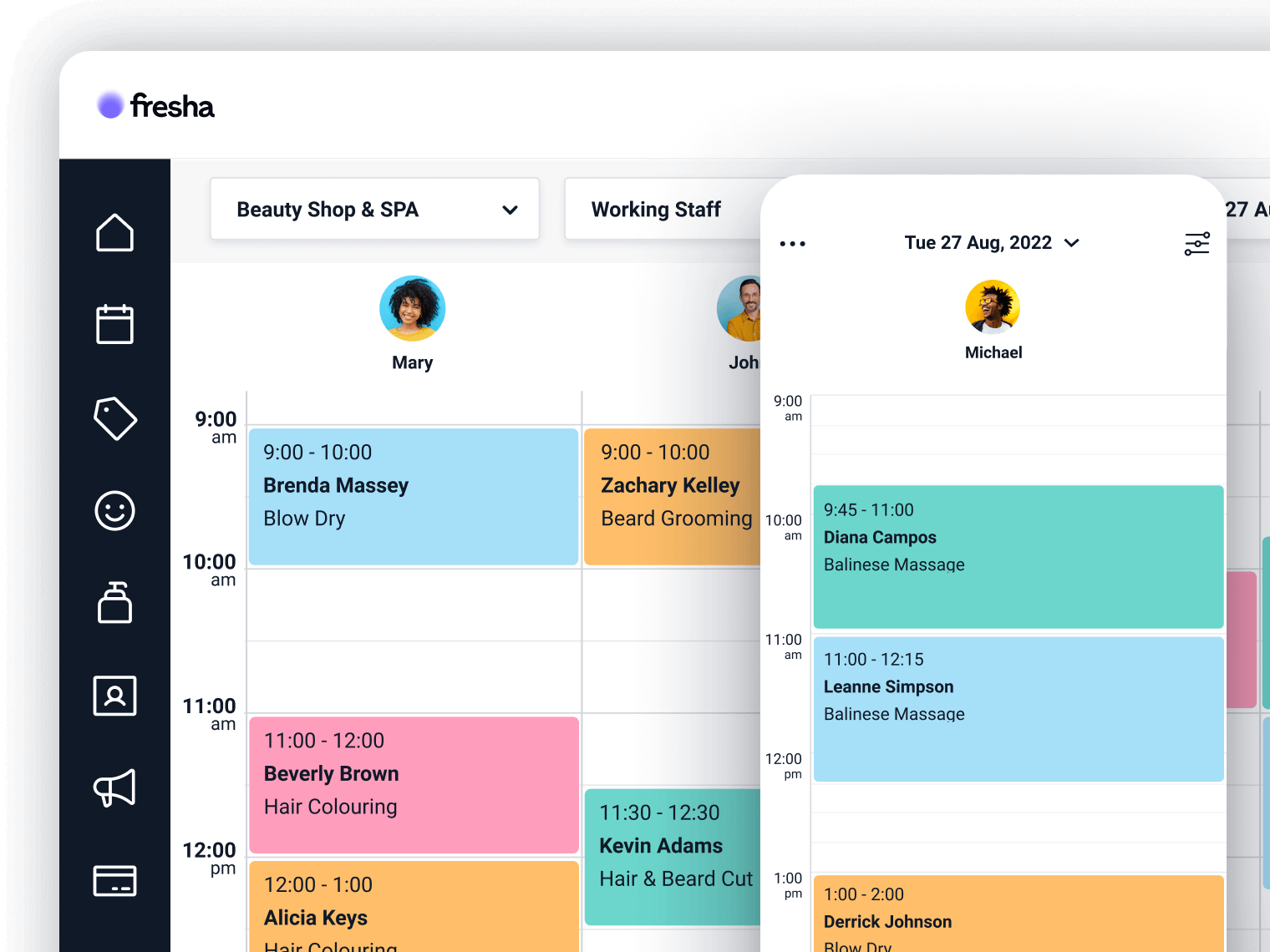What's new at Fresha?

Have you heard about Fresha's latest features? We’re making it even easier to run your business — so you can focus on doing your best work.

Over the last few months, we've rolled out changes to our client text notifications, allowing all our partners to send appointment updates via text. We were also delighted to offer our US and Canadian users next-day payouts, so you can now receive your hard-earned funds the very next business day.
Listening to and acting on feedback is really important for us at Fresha, and that's why we've added the option to apply service charges at checkout.
We also want you to save time and focus on growing your business, so we've rolled out changes to help you make quicker sales and swiftly edit products in your inventory. Read on to find out more.
Text message updates: we've got you covered
We’ve introduced a new way to manage your client texts. You’ll get a pre-loaded allowance of free text messages you can use on any notification type — and if you’re running low, we’ll let you know so you can top it up. From appointment confirmations to thank you messages, Fresha will send your clients updates via text so you can focus on running your business.

Don’t worry about running out of text messages. If you hit your quota, you’ll still be able to send as many more messages as you need beyond - at a competitive rate. Email and in-app notifications remain unlimited and free of charge. To find out more, please read our dedicated blog post.
Recover costs with service charges
You can now set up extra business costs or surcharges and apply them to your services and purchasable items at checkout. Use service charges to cover the cost of payment processing fees, or claim an environmental surcharge from your clients.

With service charges itemised on client invoices, your clients will have greater transparency, while our service charge reports provide precise and consistent financial reporting for your business.
- To set up a service charge, head to your Business Settings and find Service Charges under the Sales section.
- Enter the Name of your service charge that will appear on an invoice, for example, Green fee. You can add an optional description for internal use.
- Choose to apply the service charge on the Full sale value, or Only selected items such as Services, Products, Gift Cards and/or Memberships.
- If you don't want the service charge to automatically apply to sales, untick the checkbox next to Automatically apply during checkout. You can always delete or adjust the charge.
- Now set the Rate of the charge. Choose from a flat rate, a percentage or both, and enter the values you wish to charge.
For more information on service charges, read our dedicated guide here.
NOTE: In some areas, such as the UK and countries within the EU, charging payment processing fees to your clients is prohibited by law.
Check out faster with Quick sale items
Personalise your Point of Sale experience by setting up your popular sellable items. Your Quick sale items make checking out as quick and efficient as possible..webp/1_9_077f09dd9b.webp?f_width=3840&f_quality=75)
Edit your Quick sale items on a regular basis to adapt to seasonal trends throughout the year. You can use your Sales by Service report to discover your client's favourite services for different time periods.
To set up your Quick sale items, complete the steps below:
- Go to Sales and click on New Sale.
- In the first tab named Quick Sale, click Add items.
- Select up items from services, products, memberships and gift cards.
- To make any edits, click Edit items.
For more information on using Fresha’s Point of Sale features, click here.
Save time updating products
Do you need to increase your retail prices? Or have you changed product suppliers? Now you can bulk edit or delete your products all in one go.
.webp/2_10_bc63954267.webp?f_width=3840&f_quality=75)
- On a desktop, select all products by clicking the checkbox next to Product name or select products individually next to each product name and image. On a mobile device, click on the three dots for Options and choose Select products. Checkboxes then appear and you can click Select all or select products individually.
- Either click on the Delete button or the Bulk Edit button.
- If changing your product prices, choose from increasing, decreasing or setting a fixed value.
For more information on bulk product updates, click here.
Before you go!
Check out our videos in our ”Meet the Partners” series so you can see how Fresha is empowering businesses like you to own the spotlight.