Set up and manage receipt sequencing
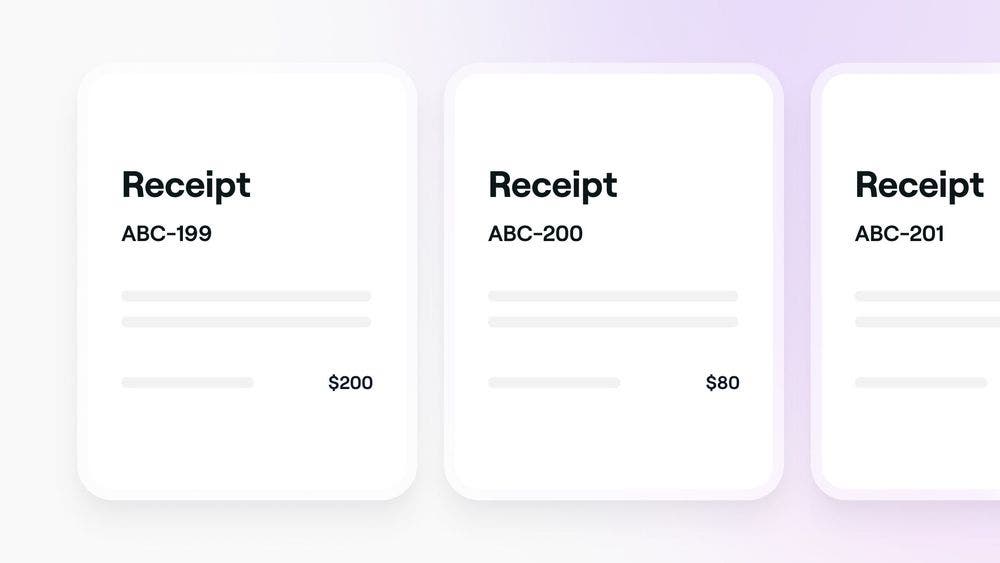
Keep track of sales, taxes, tips, commissions, and more in one place using our built-in receipt feature. Learn how to set up your receipts by adding or updating the key details.
Getting started
We suggest setting up your receipt templates and number sequencing when you first set up your business before you make any sales. This helps keep everything organized and tracked. Remember to:
- Set up your receipt numbering before sending any receipts to clients.
- Keep your clients' contact details up to date so they can receive their receipts.
- Ensure that your business location information is current.
Updating your location details
The business information displayed on your receipt will be sourced from the specific location where the service was provided. This is especially handy if you operate multiple locations or have different registered business addresses for each site.
Updating the location name
The location name will appear at the top of your receipt.
To update your location name to reflect on receipts:
- Open Workspace settings, select Business setup then Locations.
- On the relevant location, click Actions and select View.
- Under Contact details, select Edit.
- Add the location name, contact number (with country code), and email address.
- Click Save.
Only the location name, address, and mobile number will appear on your receipts.
Replies from client email notifications are sent to the email address provided in these location settings.
Updating the location address
The location address details will appear on the client’s receipt.
To update the location address:
- Open Workspace settings, select Business setup then Locations.
- On the relevant location, click Actions and select View.
- Under Billing details for clients sale, select Edit.
- Under the Business location, select Actions then Edit address details.
- Update your address information, including any directions to help clients locate your business.
- Click Save.
Updating the receipt template
You can customize your receipt with details like tax registration numbers and ABN numbers.
To create a receipt template:
- Open Workspace settings, select Sales then Receipts.
- Under Receipt design, select Edit.
- Check the boxes next to the information you want to display on the receipt:
- Show client mobile and email
- Show client address
- Show team members on sale receipt
- Add a title for your receipt.
- Fill in Receipt custom lines 1 and 2 with key information such as tax details.
- Fill out the Receipt footer to include a thank-you message.
- Use the toggle to enable receipt printing If you want to automatically print receipts after every sale.
- Click Save.
You can add custom messages directly to individual receipts at checkout. In Checkout, click Quick actions (the three dots), select Add sale note, and Add your receipt notes which will appear at the bottom of the receipt.
Setting up receipt sequencing
Set up your receipt numbers in a specific order for accounting and tracking purposes.
To set up receipt sequencing for locations:
- Open Workspace settings, select Business details then Receipts.
- Under Receipt sequencing, select Manage.
- Mark the checkbox next to the specific locations and click Bulk edit.
- Add a receipt number prefix, especially if you manage multiple locations.
- Click Apply then Save.
- For each location, add the Next receipt number.
- Click Save.
Once a receipt has been raised, the Next receipt number cannot be changed back to a lower number, as the system will have already assigned this number to an existing receipt. You can raise the Next receipt number to anything higher. If you have raised the receipt number and have not yet raised a new receipt, there is still time to change it back down to a lower value.
FAQs
You can go back to Workspace settings, select Business details then Receipts. Here you can Edit the Receipt design.
Yes, each location can have its own receipt sequence settings under Receipt Sequencing. You can also set these in bulk across multiple locations.
No, clients will only see the email address you’ve set in the location settings.
You can add two custom lines and a footer to the receipt template for any additional information needed.
You can change the receipt number however, if you haven’t issued the receipt yet, you can change the next receipt number to a higher value. Once issued, the number cannot be changed to a lower value.