Edit sales receipt
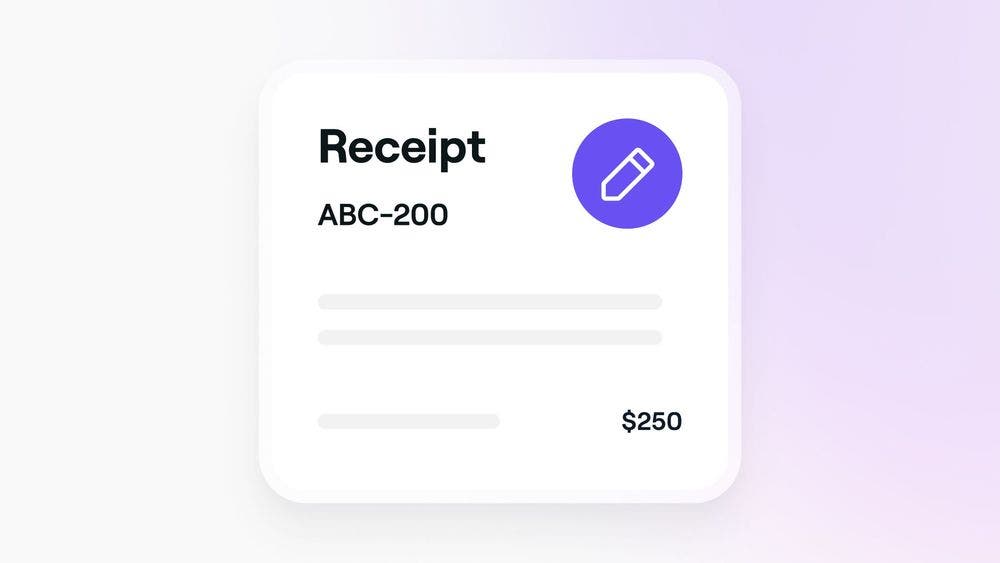
Ensure accurate record-keeping and correct any errors leading to better financial tracking. Learn how to manage a sales receipt and reallocate services and tips to another team member once a sale has been raised.
Getting started
To raise a sale receipt, complete a service and check out the appointment, products, memberships, or gift cards. Before editing a sale:
- If you are a team member reach out to the account owner to request permission for Invoices and can edit a sale.
- Edits can only be made to receipts for new sales completed after 30 January 2024.
Editing a sale receipt
After completing a sale, you have a 6-month window to adjust the distribution of tips and reassign the sale item to different team members as needed.
Updating team member allocation per item
To update team members:
- Open Sales, then select Sales.
- Find the completed sale you want to update using the search bar or filters.
- Click on the Sale # reference to open the receipt.
- Select the three dots next to Rebook and Edit sale details.
- Reassign the service or payment collected to different team members using the drop-down menus on the receipt.
- Click Save to update the receipt.
Reallocate and split tips
To reallocate and split tips:
- Open Sales and search for the completed sale you want to update using the search bar or filters.
- Click on the Sale # reference to open the receipt.
- Select Quick actions (the three dots) and Edit sale details.
- If a tip was left by the client, it will be under Tip Collected with the total tip value.
- Reallocate the tip to another team member using the drop-down menu.
- To split the tip, click Add team member, choose another team member from the drop-down menu, and manually enter the allocated amounts per member or choose Split tip equally.
- Click Save to update the receipt.
Receipt values and included tip values cannot be updated. When reallocating tips, the full tip amount must be reassigned to save any changes.
FAQs
All receipts updates are recorded in the individual sale's Activity. Each activity card shows the sale's update timestamp, the reassigned invoice item, and the team member who made the tip reassignment.
If the review has already been given, the staff member who received the review will not change.
To find which team member has a receipt, item or tip is allocated to, open the completed sale, select Quick actions (the three dots) and Edit sale details.
Invoice items, including tips, can be assigned to any team member, even if they are not associated with the appointment or product.
No, altering team members and tips will not generate a new receipt for the sale.