Create and manage last-minute offers
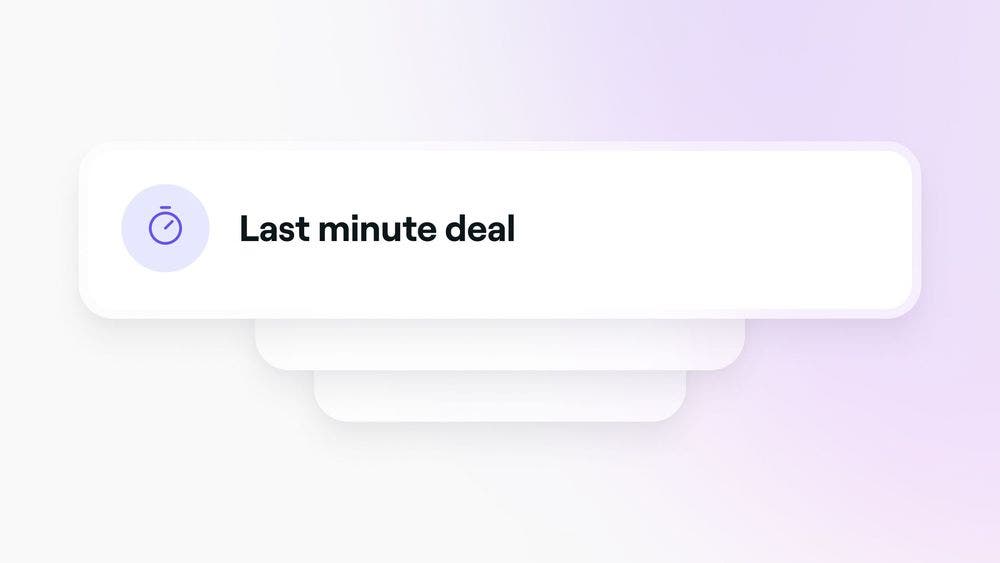
Maximize your bookings and boost revenue by filling empty calendar slots with last-minute offers. Learn how to create and manage offers to encourage clients to book appointments at the last minute.
Getting started
Before you start creating and managing last-minute offers, make sure you have the required permissions. If you’re a team member:
- Request permission from the account owner to View and manage deals.
Creating last-minute offers
Last-minute offers apply discounts to online bookings made shortly before an appointment. You can set up multiple offers simultaneously.
To create a last-minute offer:
- Open Marketing and select Deals.
- Click Add and choose Last-minute offer.
- Under Set up last-minute offer, provide the following:
- Name:
Enter the name of the last-minute offer. - Description:
Add an optional description (this is not visible to clients). - Apply to:
Click Edit next to All services and choose the services the offer applies to. - Discount value:
Enter the discount amount as a fixed amount or percentage. - Before appointment time:
Select how far in advance clients must book to receive the discount.
- Name:
- Click Next Step and select the locations for the offer if you have more than one.
- If you have multiple team members, select the ones available for the last-minute offer.
- Click Create deal.
You'll see a summary of your last-minute offer on the confirmation page.
Creating a campaign
Notify your clients about the last-minute offer via email or text by creating a blast campaign.
To create a campaign:
- Open Marketing and select Deals.
- Click on the three dots next to the last-minute offer you want to create a campaign for.
- Select Create a campaign and follow the next steps.
Managing a last-minute offer
Edit a last-minute offer
To edit a last-minute offer:
- Open Marketing and select Deals.
- Click the three dots next to the last-minute offer and choose Edit.
- Update the last-minute offer as needed.
- Click Save.
Deactivate a last-minute offer
Pause a last-minute offer temporarily to stop its use.
To deactivate a last-minute offer:
- Open Marketing and select Deals.
- Click the three dots next to the last-minute offer and choose Deactivate.
A pop-up will confirm the deactivation, and the status will change to Inactive.
Reactivate a last-minute offer
Reactivate a last-minute offer to bring it back.
To reactivate a last-minute offer:
- Open Marketing and select Deals.
- Click the three dots next to the inactive last-minute offer and choose Activate.
A pop-up will confirm the activation, and the status will change to Active.
Duplicate a last-minute offer
Save time by replicating an existing last-minute offer.
To duplicate a last-minute offer:
- Open Marketing and select Deals.
- Click the three dots next to the last-minute offer and choose Duplicate.
- Update the last-minute offer as needed.
- Click Save.
You can also click on the last-minute offer and select options to manage it.
FAQs
No, last-minute offers only apply to online bookings.