Manage smart pricing
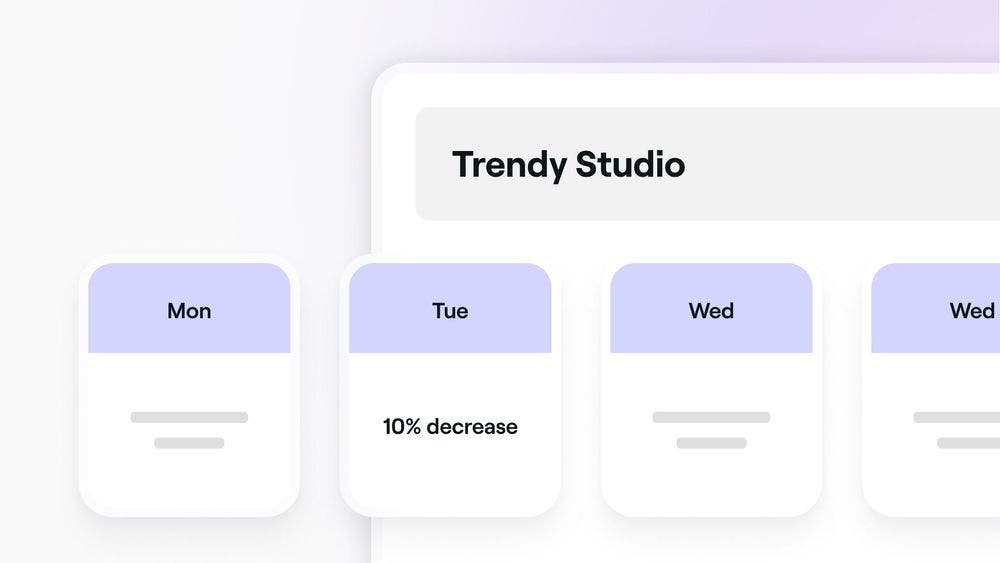
Effectively manage smart pricing to balance demand and boost revenue by adjusting service prices during peak and off-peak times. Learn how to apply, edit, pause, clear, and restore pricing as needed.
Getting started
Before managing smart pricing, it's good to have an idea of when you’re most busy or quite. To start off:
- Set up smart pricing. After the initial setup, you can easily edit, pause, or clear these settings whenever needed.
- If you're a team member, reach out to the account owner to request permission to Manage smart pricing.
Applying smart pricing
To manually apply smart pricing to calendar bookings:
- Open the Calendar.
- Select the time slot your client is requesting and click Add appointment.
- Add the relevant client and select the requested service.
- If smart pricing is set up, a 'Smart pricing available' label will appear within the service details.
- Click Smart pricing available to open and edit the service details.
- Under the price, click Apply smart % increase or Apply smart % decrease. Only the relevant option and value will show.
- The price will adjust according to the selected smart pricing.
- Click Apply and Save the appointment.
Editing smart pricing
To edit smart pricing:
- Open Marketing and select Smart pricing.
- Next to the location, click Actions and select Edit.
- Re-select team members and services where smart pricing will apply.
- Adjust your smart pricing rules as needed:
- Day:
Select the days for smart pricing. - Time intervals:
Use the drop-down menus to set when appointments are available with smart pricing. Add up to three intervals by clicking Add hours, ensuring they don’t overlap. - Price change:
Use the drop-down menu to select whether you want the price to increase or decrease. - Change by:
Select a value and enter how much you want the price to increase or decrease.
- Day:
- Click Update setup.
You can edit smart pricing for multiple locations simultaneously. Click Options in the top right corner and select Edit all locations.
Pausing or clearing smart pricing
To pause or clear smart pricing:
- Open Marketing and select Smart pricing.
- Next to the location, click Actions.
- Choose one of the following options:
- Pause:
Temporarily disables smart pricing. Confirm by clicking Yes, pause smart pricing. Unpause using the same steps. - Clear:
Completely removes smart pricing. Confirm by clicking Yes, clear smart pricing. This action is irreversible.
- Pause:
Special pricing can be paused or cleared for all locations simultaneously. Click Options in the top right corner and select Pause all locations or Clear all locations.
Restoring smart pricing
Restore the price of services booked, including smart pricing discount, online or manually.
To restore the original price of an appointment:
- Open Sales and select Appointments.
- Searching the client's name or appointment reference number.
- Select the appointment reference number.
- Click on the Service to view full details.
- Under Discount select No discount to to revert to the regular retail price.
- Click Apply.
Restore the pricing of online appointments booked with smart pricing by clicking Notifications, selecting Appointments, and then clicking on the service to view full details.
FAQs
If smart pricing is set up, your online service prices will automatically adjust. For off-peak pricing, time slots will show the reduced price (e.g., ‘50% off £10 £5’). For surge pricing, the time slots will show the increased price (e.g., a service usually £5 will appear as '£7.50' with a 50% increase).
You can see if an appointment has been booked with smart pricing by accessing the appointment and clicking on the service details. Under the price, it will state if a smart pricing increase or decrease has been applied, along with the value (e.g., 50% smart price increase).
You can add a discount on services with increased smart pricing. Access the appointment, click on the service, and use the discount drop-down to apply a discount. Click Apply.
The minimum time interval for smart pricing is five minutes. The maximum value change is 1000%.
Yes, you can edit smart pricing anytime. In the Smart Pricing tab, select Actions next to the location to edit, pause, or clear the smart pricing.
If a client reschedules to a time slot without smart pricing, the smart pricing will be removed from the service.