Add products to your inventory
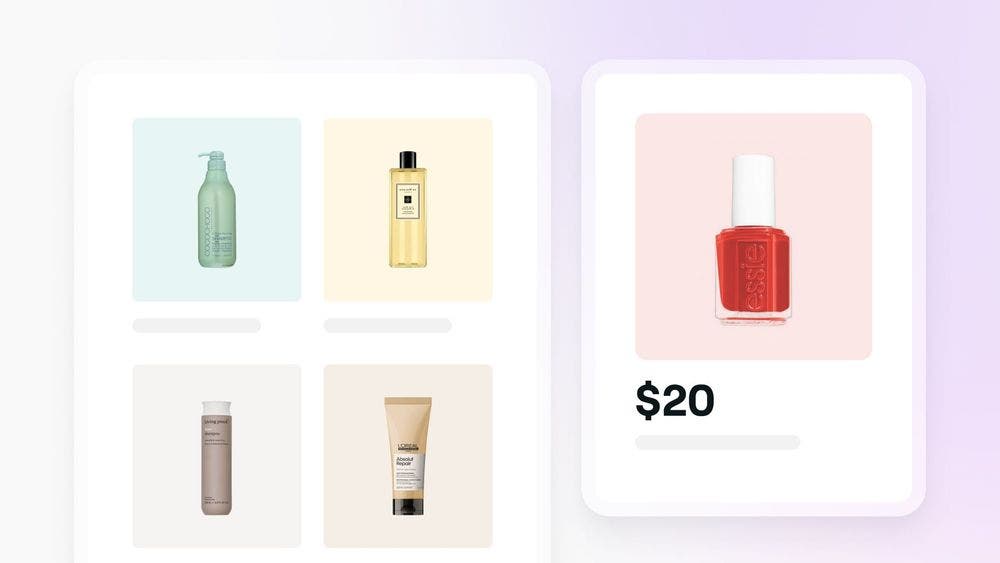
Streamline your product sales and efficiently manage inventory by creating a product list. Learn how to add products, making sure you always have the right ones available for your clients.
Getting started
Manually adding products to your account keeps your inventory up-to-date and well-organized. Before setting up:
- make sure you have the required permissions to Manage products. If you’re a team member, request access from the workspace owner.
Adding new products
To add a new product to your inventory:
- Open the Catalog and select Products.
- Click Add to create a new product.
- Under Product photos, select Add a photo to upload images.
- Fill in the Basic Info:
- Product name:
Enter the product's name. - Product barcode:
Optionally, provide a barcode for easy identification and tracking. - Brand:
Choose an existing brand or create a new one. - Measure and amount:
Select the unit of measure and add the amount. - Short description:
Add an internal description of the product. - Product description:
Provide more details for clients. - Product category:
Select or create a category for your product.
- Product name:
- Under Pricing, add the supply price as the net cost.
- Enable the toggle to set retail sales details:
- Retail price:
Enter the sale price or the markup percentage from the supply price. - Tax:
Default tax rate is applied but can be edited. - Team Member commission:
Enable automatic commission calculation on sales.
- Retail price:
- Enter the Inventory information:
- SKU:
Add a unique product code for you and your staff to track products within your business or select Generate SKU automatically. - Supplier:
Select an existing supplier or create one.
- SKU:
- Enable the Track stock quantity toggle to monitor stock levels.
- For Low stock and reordering, enter the:
- Low stock level:
Minimum stock before receiving a reorder notification. - Reorder quantity:
Amount to order on your next stock order.
- Low stock level:
- Enable the toggle to receive Low stock notifications.
- Click Save.
Regularly conduct stocktakes to maintain accurate inventory levels and identify any discrepancies.
FAQs
If you have multiple products to add, you can easily import your product list.