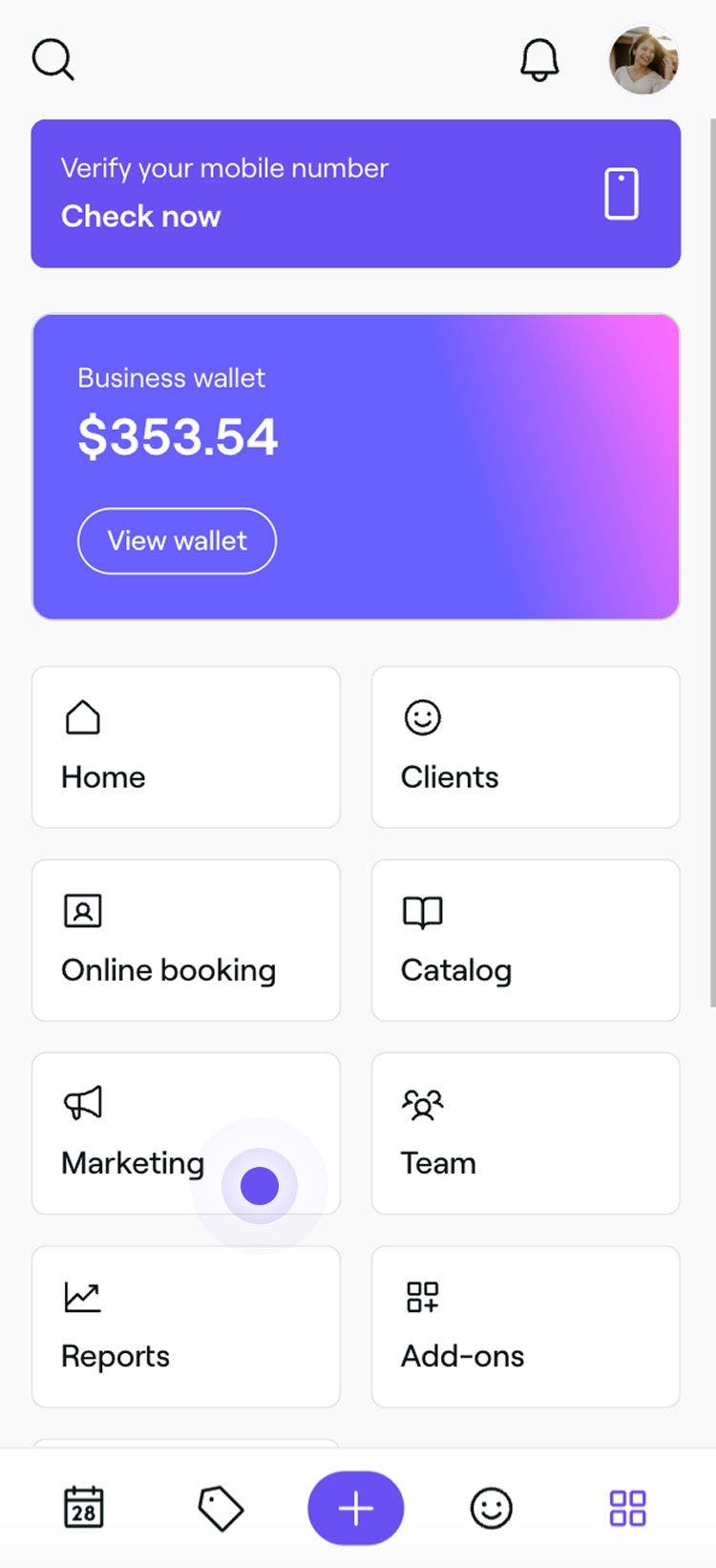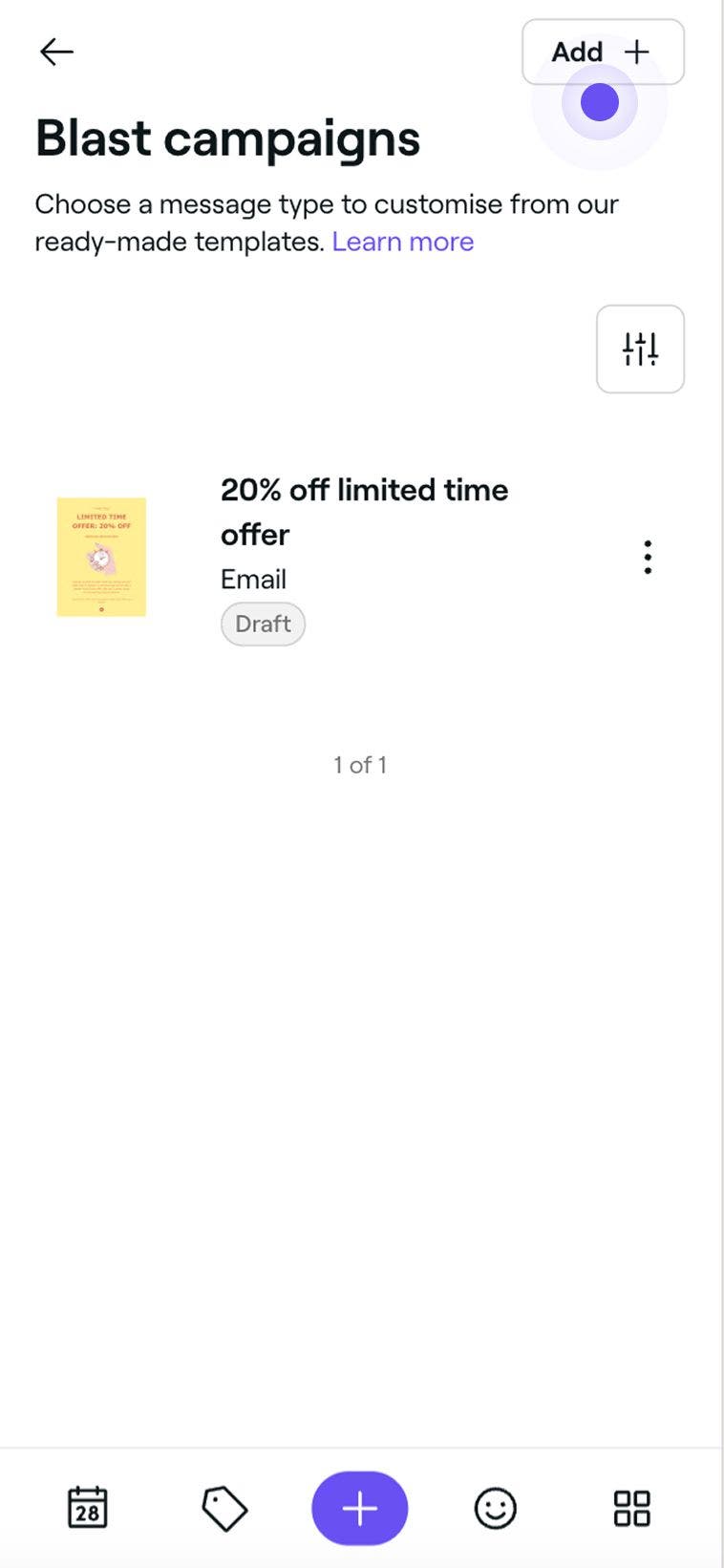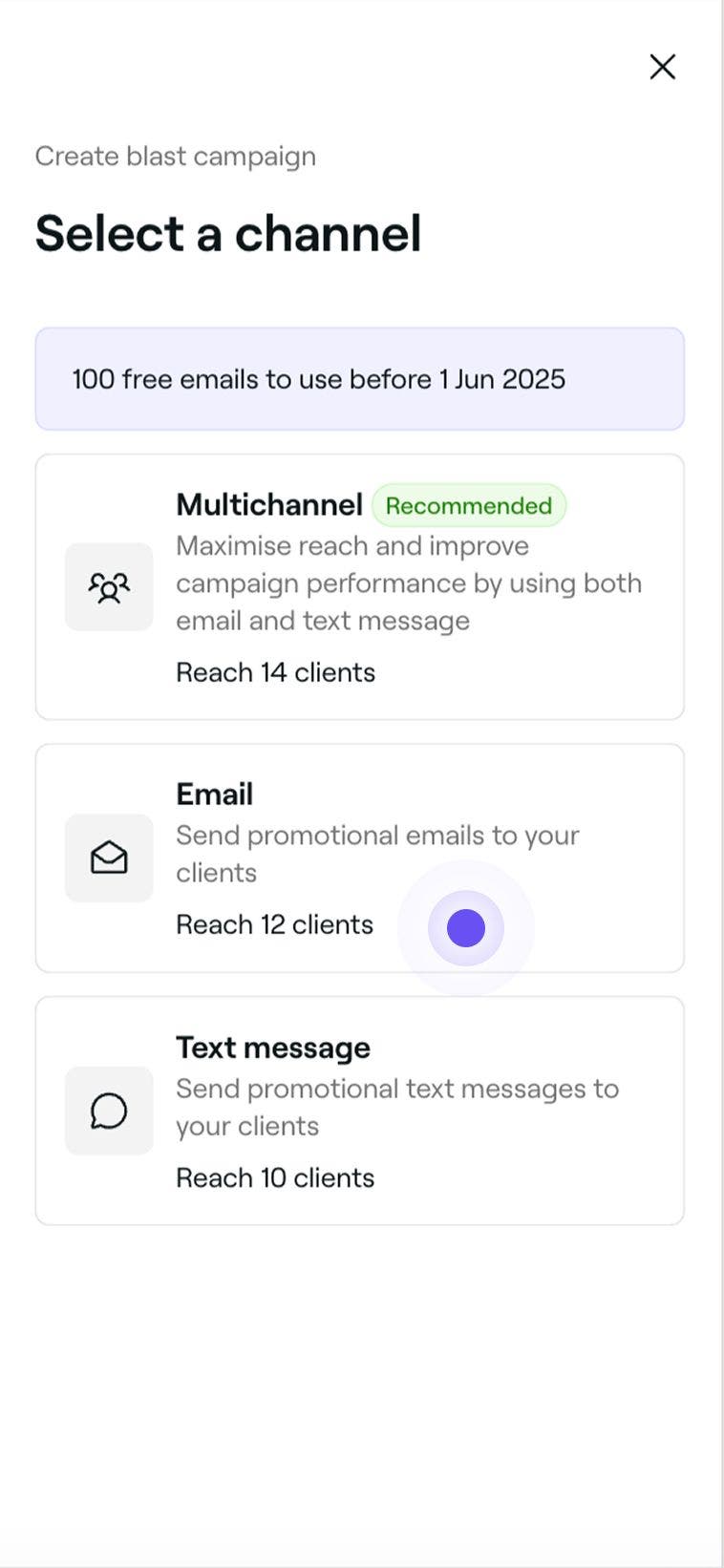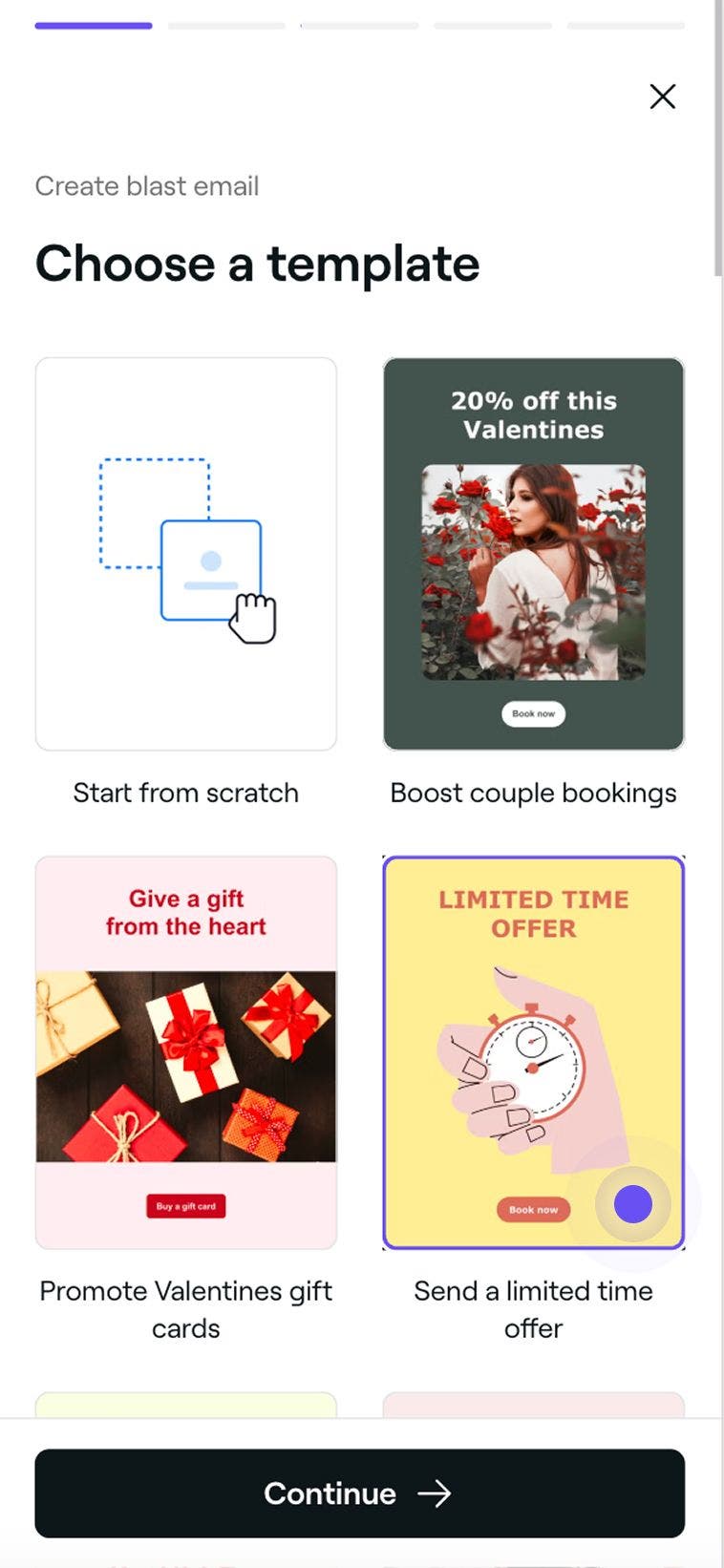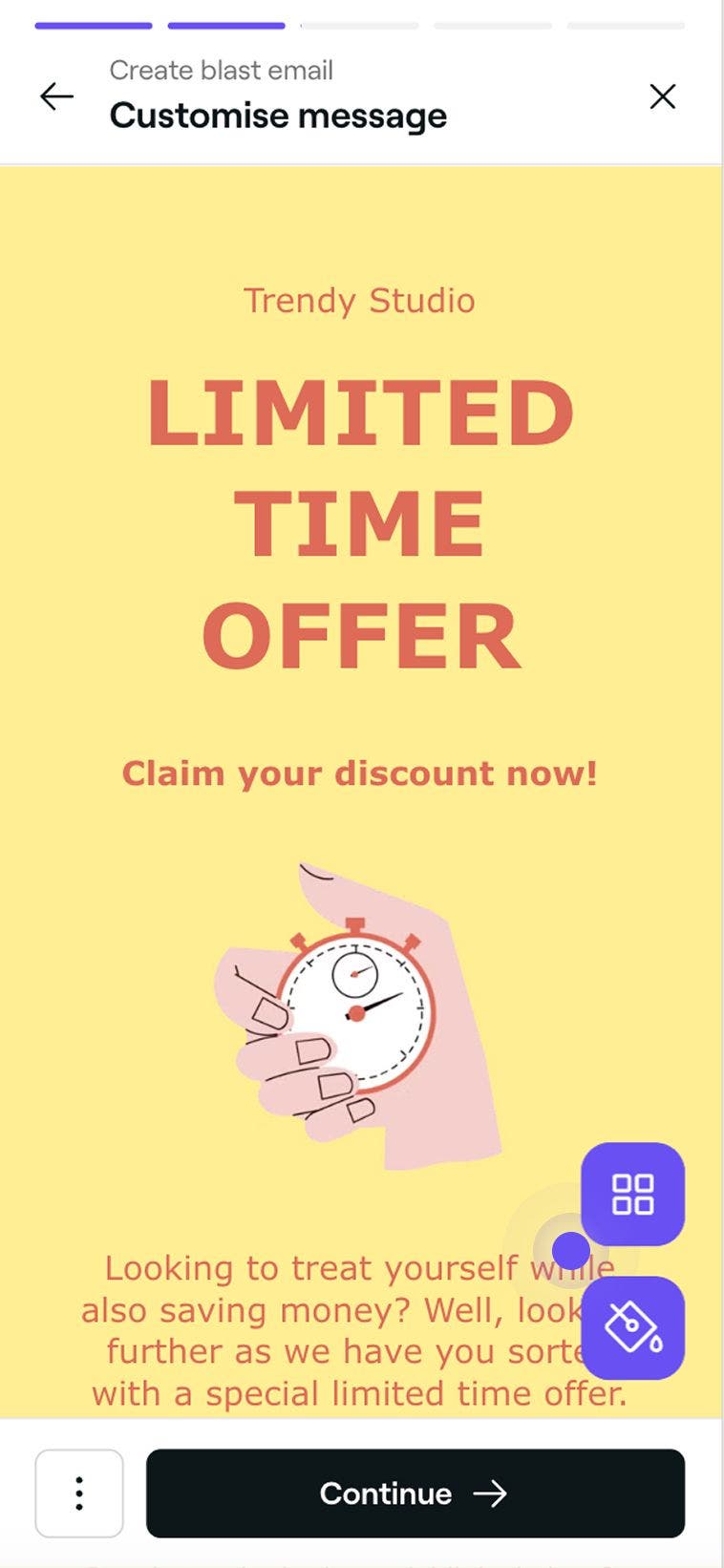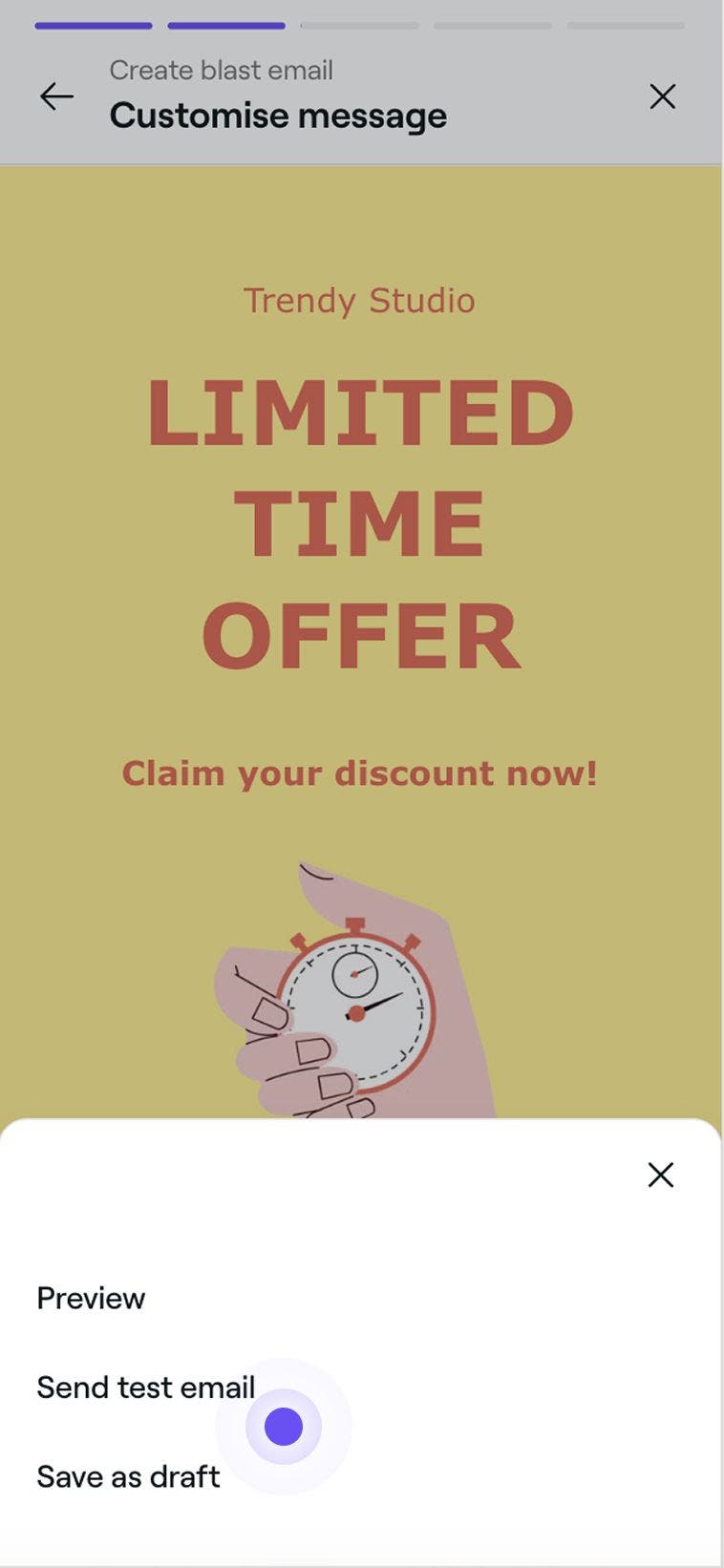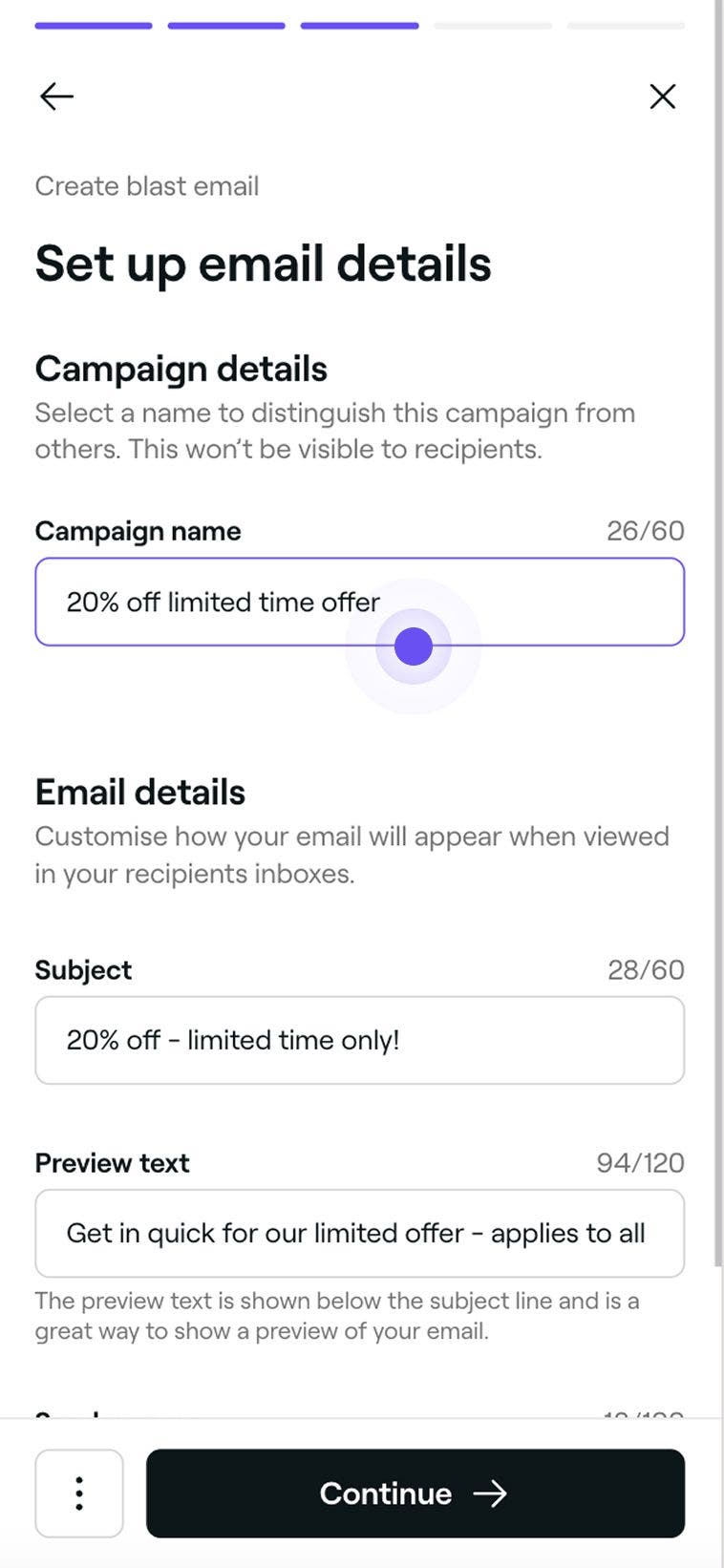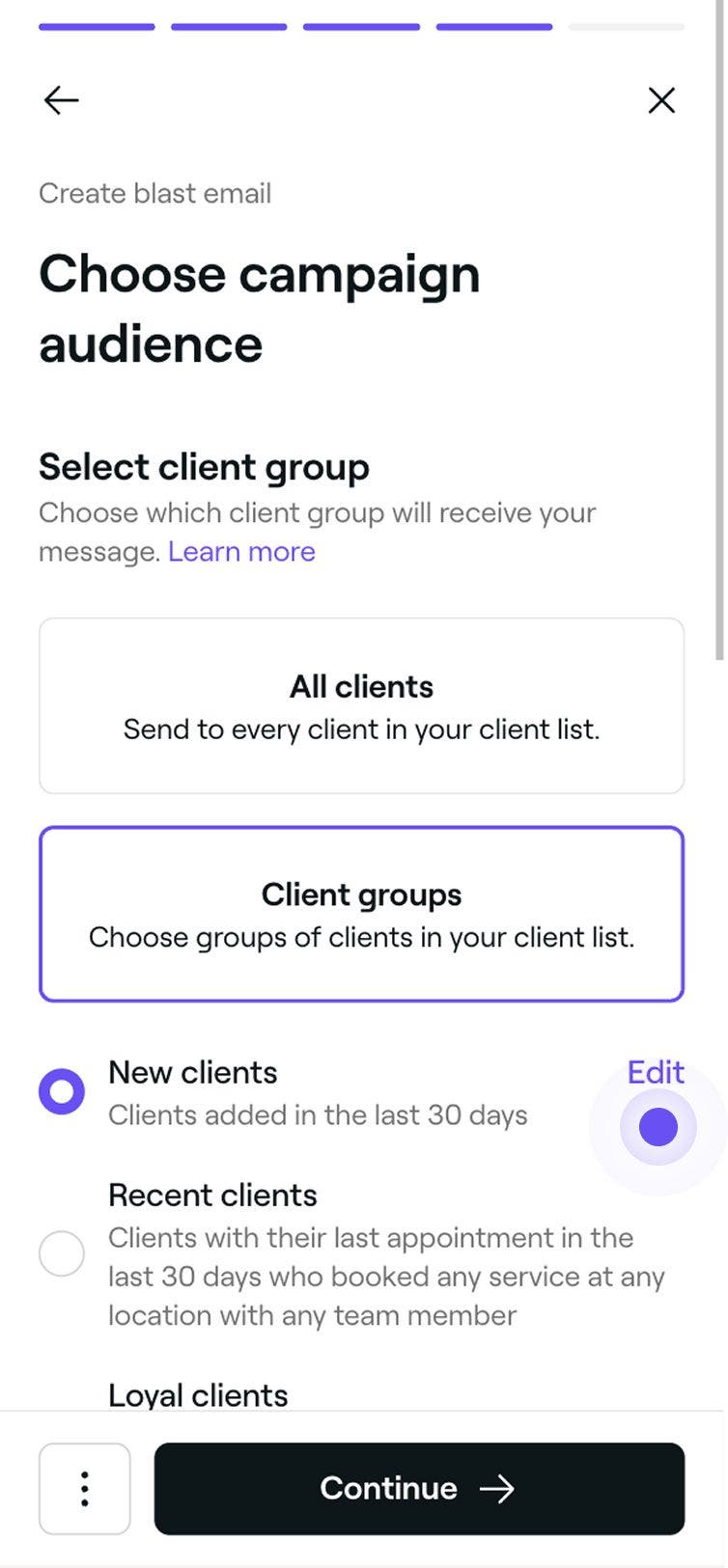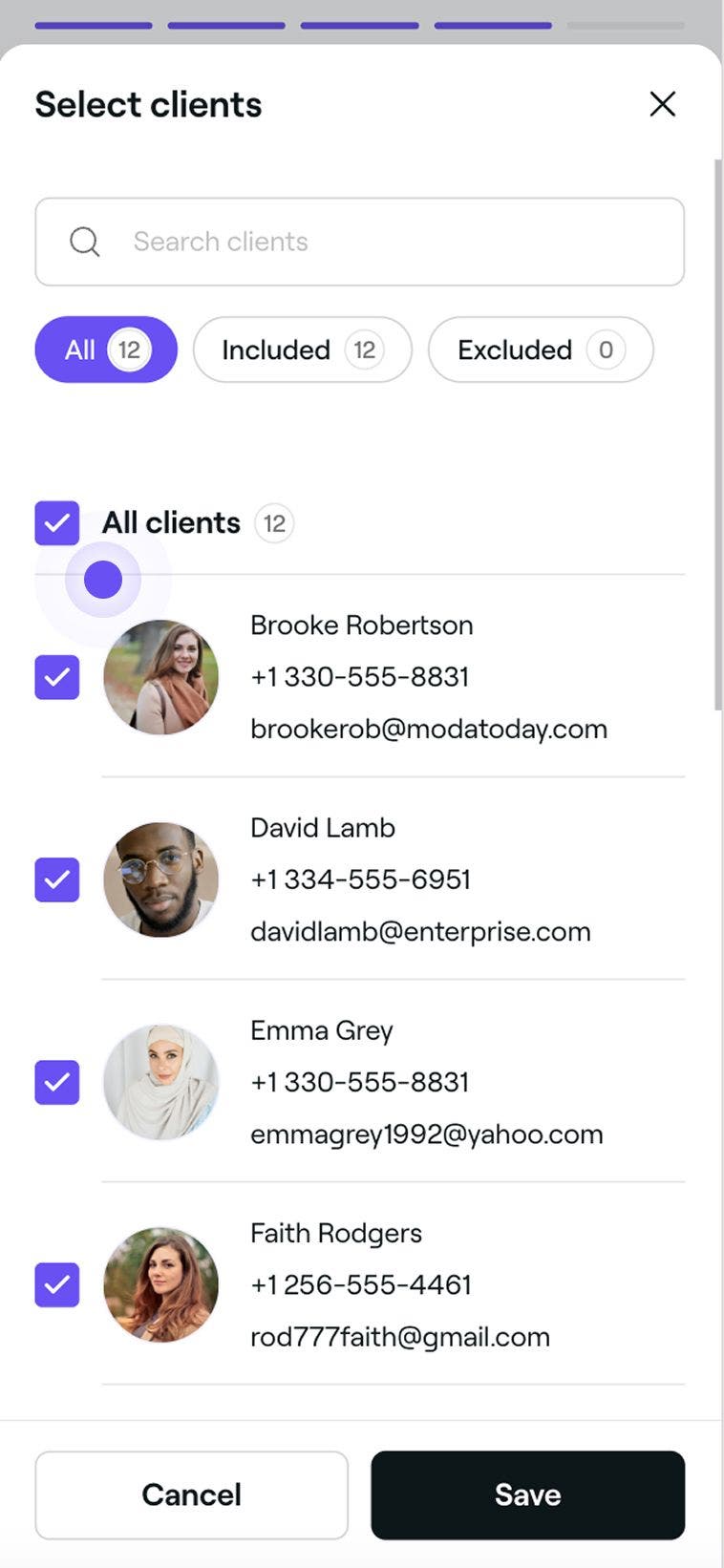Create email blast campaigns
In this guide, you’ll learn how to create and send email blast campaigns that target specific audiences to promote your business, share updates, or win back clients.
How email blast campaigns work
Email blast campaigns let you send a one-time message to a selected group of clients using customizable templates. You can segment your audience, like targeting loyal or lapsed clients, to reach the right people and boost engagement.
Once your campaign is created, it’s reviewed to meet Fresha’s guidelines. After approval, it’s sent automatically, and you can track performance directly in your account.
Create an email blast campaign
-
From the main menu on the left of your screen, go to Marketing.
-
Select Blast campaigns from the left menu panel.

-
Click on the Add button in the top right and choose Email from the Select a channel step.

-
In the Choose a template step, select an existing template or choose to Start from scratch and click Continue.

-
In the Customize message step, use the email builder to edit the text, images, theme, and call-to-action buttons.
-
You can preview your design on desktop and mobile before clicking Continue.

-
-
To send a test email, click on the Options button in the top right and select Send test email from the panel. Enter your email address in the pop-up and click on the Send button to preview the campaign.

-
In the Set up email details step, enter a campaign name and customize how the email appears in your client’s inbox, including the subject line, preview text, sender name, and reply-to email address. Then, click Continue to proceed.

-
In the Campaign audience step, select who should receive your email and click Continue:
- Client group: Choose between All clients or a specific Client group where you can click on Edit to apply filters based on appointment history, services, or visit frequency.

- Total clients: Click Edit under Total clients to review the final mailing list.

- Client group: Choose between All clients or a specific Client group where you can click on Edit to apply filters based on appointment history, services, or visit frequency.
-
In the Payment step, review your selected payment method and the total campaign cost. When you're ready, click Send now in the top right to launch your campaign.
Before your email blast is sent, it will go through a short review to make sure it meets our guidelines and policies. Once approved, it will be delivered as scheduled.
FAQs
- Include your business name so clients recognize who the message is from.
- Be clear with your message’s goal to avoid confusion.
- Avoid certain words like ‘discount.’ Use alternatives like ‘offer’ instead.
- Limit links to only what’s necessary.
- Don’t include phone numbers in the body of your text.
- Do not promote cannabis or CBD products via text, as their marketing and sale remain illegal under federal law, despite some states allowing it.
To deactivate a deal, go to Deals from the main menu on the left of your screen, click the Actions (three dots) next to the deal, and select Deactivate. This will prevent clients from using the offer.
No, once a blast campaign has been sent, it cannot be deleted. However, you can delete a draft by clicking Actions (three dots) next to the draft and selecting Delete message.
The cost of your blast campaign depends on the number of emails and text messages sent, with text message costs varying by message length.
Due to recent changes in A2P 10DLC regulations in the US, mobile carriers may filter out your email message blast campaigns to prevent unwanted messages, fraud, or abuse. Here’s what you can do to improve the chances of your email campaigns being delivered:
When setting up a blast campaign, you can target specific client groups, including lapsed clients. For lapsed clients, you can define how long it's been since their last visit, up to a maximum of 12 months, to help focus your promotions on those most likely to return.