Set advanced pricing and durations
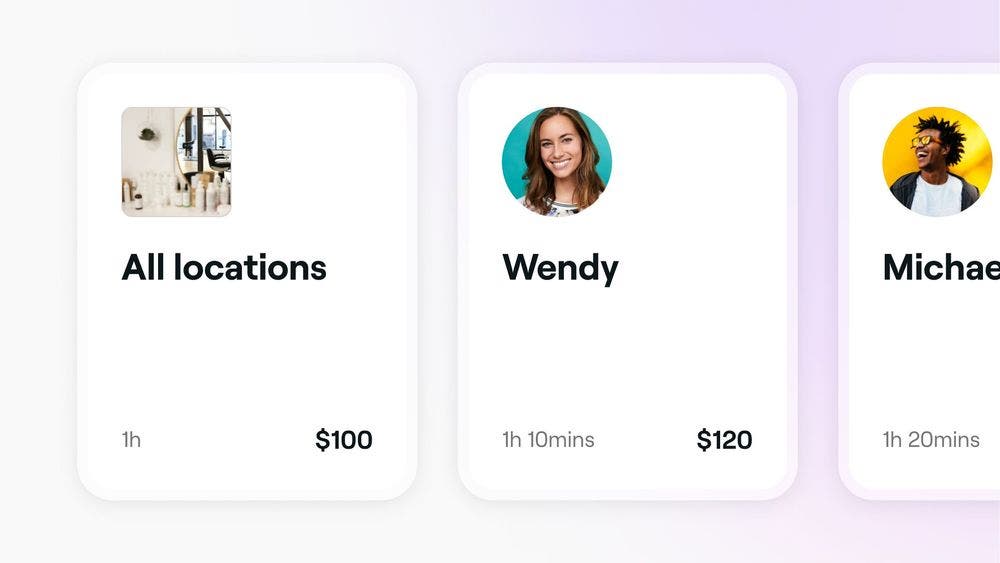
Fine-tune your service menu to reflect your business. Learn how to set different prices for a team member or location using advanced pricing and duration.
Getting started
Advanced pricing and durations can be added when creating or updating services. You won't need to take any steps before setting these up however, if you're a team member, we recommend:
- Requesting permission to access Services.
Creating advanced pricing options
Use advanced pricing options and durations to set different prices for the same service across various locations or with different team members.
To add advanced pricing options for team members and locations :
- Open the Catalog and select Service menu.
- Click on an existing service or create a new one.
- Under Basic details, scroll down to Pricing and duration.
- Select Advanced pricing options.
- Use the search bar and filters to find the relevant locations and team members.
- Next to each location and team member, update the following pricing information:
- Duration:
Time needed to perform the service. - Price type:
Set the price as Free, Fixed or starting From. - Price:
The price of the service.
- Duration:
- Click Save.
You can update advanced pricing options at any time. To revert to the default settings for a service, click Reset in the top-right corner or under each location where you want to apply the reset.
Creating advanced variant options
If you have created variants for a service, you can add advanced pricing options and durations for each variant.
To add advanced pricing options for variants:
- Open the Catalog and select Service menu.
- Click on an existing service or create a new one.
- Under Basic details, scroll down to Pricing and duration.
- Next to the variant, click Actions and select Advanced options.
- Use the search bar and filters to find the relevant locations and team members.
- Next to each location and team member, update the following pricing information:
- Duration:
Time needed to perform the service. - Price type:
Set the price as Free, Fixed or starting From. - Price:
The price of the service.
- Duration:
- Click Save.
FAQs
- Tap into services or products to view a full breakdown of pricing, including the subtotal before additional charges.
- Manually adjust prices or apply discounts if needed before finalising the sale.
- Preview how the final amount will appear to the client before completing the transaction.
Yes, to edit or reset a pricing option, select the service, scroll down to Pricing and duration and make the changes under Advanced pricing options before clicking Save.
You can update a team member's job title by going to Team members and updating their personal info in their profile. Giving each of your team members a job title lets clients know why some services may cost more than others.
At the moment, Fresha always displays the total price by default, this includes any applicable taxes, service charges, or discounts applied during checkout. There isn’t currently a setting to switch the price display to show only the subtotal, for example, the base cost before extra charges or discounts.
However, during checkout you can: