Clock in and out of your shifts
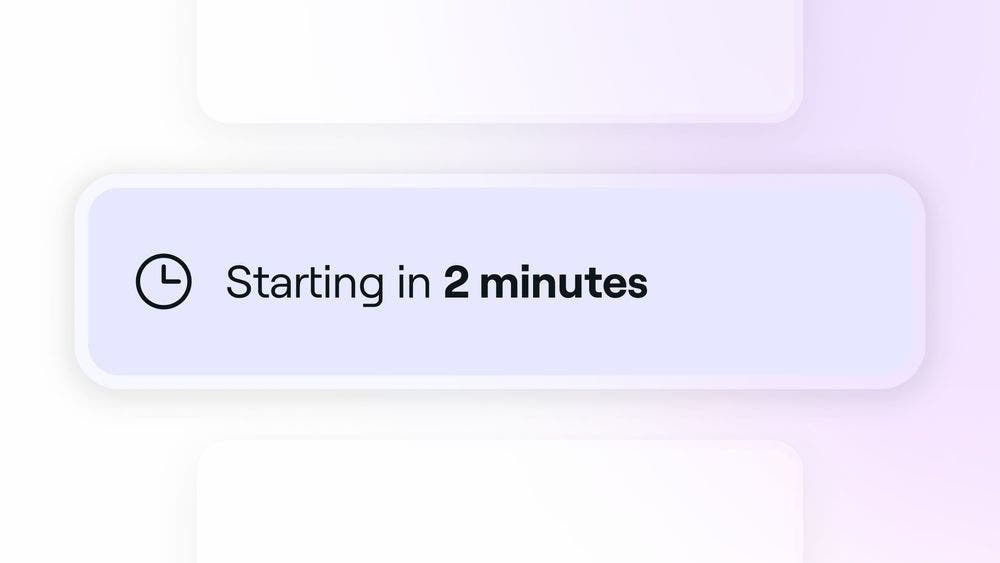
Take control of your workday and accurately log your worked hours. Learn how to clock in and out of shifts, manage your breaks and access your timesheets.
Clocking in and out of shifts
Once timesheets have been enabled for the workspace, you can start clocking in and out of shifts through your personal account.
Clocking in/out with timesheet automation:
If your workspace has timesheet automation activated for clocking in and out, you won't need to take any action as your scheduled shifts will be automatically managed for you. You'll still have the flexibility to clock in or out early if needed.
To clock in and out of shifts early:
- Open the Calendar.
- Tap on the notification banner for your scheduled shift start, or tap on your profile icon.
- Select Clock in form the timecard to begin your shift.
- End the shift by tapping on the banner or your profile icon and selecting Clock out on your timecard.
Clocking in/out without timesheet automation:
If your workspace doesn't have timesheet automation enabled, you'll need to manually clock in and out of your shifts. The Fresha app will send you a helpful reminder with a 10 minute countdown before your shift starts or ends.
To clock in and out of shifts when shift automation is not enabled:
- Open the Fresha for business app.
- Tap the shift start notification or click on your profile icon.
- Select Clock in from the timecard to begin your shift.
- If location restrictions are activated, you'll need to be within 50m of the map location for the business to clock in and out of shifts.
- A shift timer will display the duration of your shift to help you keep track.
- At the end of your shift, tap the shift-end notification or tap on your account profile and select Clock out on your timecard.
When you initially clock in, you'll be asked for access to your device's location.
Starting and ending breaks
As a team member, you can manage scheduled and unscheduled breaks through timecards on your personal accounts.
If your workspace has Scheduled break automation enabled, your breaks will automatically begin and end according to your shift schedule. However, if you need to start or end your break early, simply select Start or End now from your timecard, which you can access from the banner or your profile icon.
To start/end scheduled breaks as a team member:
Where scheduled break automation is not enabled for your workspace, you'll receive a notification from the Fresha app with a 10 minute countdown before your scheduled break starts or ends.
To start/end breaks where break automation is not enabled:
- Open the Fresha for business app.
- Tap the break-start notification or tap on your profile icon.
- Select Start break from the timecard to begin your break.
- If location restrictions are activated, you need to be within 50m of the map location of the business to start and end breaks.
- A timer will display the duration of your break to help you keep track.
- At the end of your break, tap the break-end notification or tap on your profile icon and select End now on your timecard.
Accessing your timesheets
To access or edit timesheets, you’ll need permission from the workspace owner to “Manage timesheets”.
View and edit your timesheet
To view and edit your timesheet:
- Open the Fresha for business app.
- Tap on your profile icon to view your Timesheets.
- Use the filter option to sort by workspaces, status, or date.
- Select the timesheet you want to edit.
- Tap the three dots next to checkout and select Edit.
- Edit the clock-in and clock-out times and add breaks.
- Click Save.
Delete your timesheet
To delete your timesheet:
- Open the Fresha for business app.
- Tap on your profile icon to view your Timesheets.
- Use the filter option to sort by workspaces, status, or date.
- Select the timesheet you want to delete.
- Tap the three dots next to checkout and select Delete timesheet.
- Tap Delete to reconfirm
FAQs
- Open the Fresha for business app.
- Tap on your profile icon in the top right corner.
- On your scheduled shift, tap Clock in.
- A notification will appear asking you to Allow Fresha to use your location.
- Select Allow Once or Allow While Using App, depending on your preference.
- Open the Fresha for business app.
- Tap on your profile icon in the top right corner.
- On your scheduled shift, tap Clock in.
- A notification will appear letting you know that Your location is disabled.
- Select Tap to enable and click Okay.
- Click on your profile icon.
- On your scheduled shift, click Clock in.
- An on-screen notification will appear advising that your location is required for this action.
- Click Continue to allow location access on the device.
If you're late clocking into your shift, a banner will appear on your calendar and timecard, displaying a live counter that shows the time elapsed since your scheduled shift start time. This information will be logged on your timesheet.
No, we only access location data when you initiate actions on your timesheet, such as clocking in/out, or starting or stopping breaks. This information is solely used to verify if you're within a 50m radius of the business's map location address for accurate time tracking.
No, you will need to end your break before you can clock out of your shift.
Allowing Fresha to access your location for proximity controls can vary depending on the device you're using. To allow Fresha location access:
For iPhone:
Learn more about Apple location services.
For Android:
Learn more about Android location services.
For desktop: