Complete stocktakes
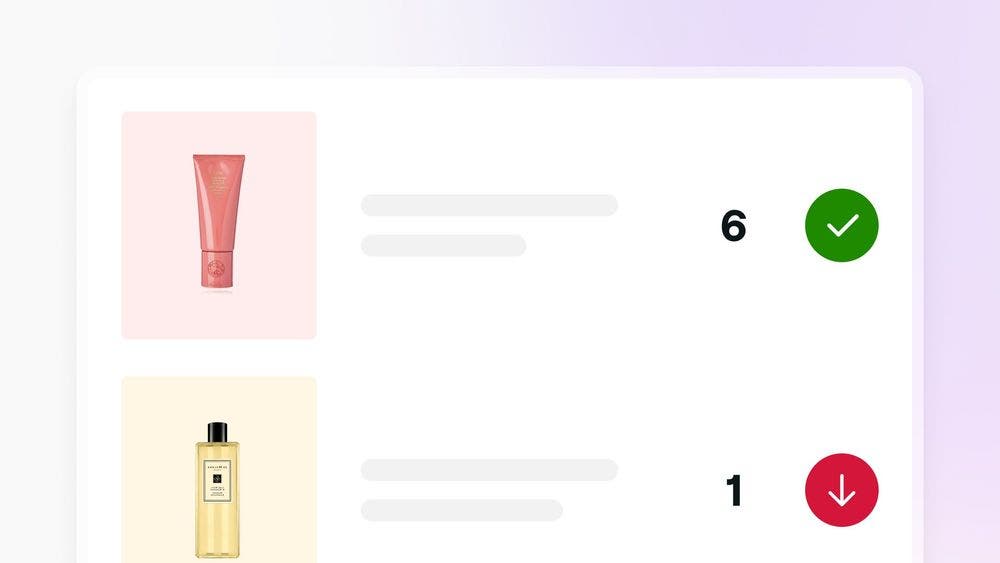
Regularly conducting stocktakes to identify discrepancies in your inventory and ensure accurate tracking of stock levels and value. Learn the process of completing full and partial stocktakes.
Getting started
When you complete a stocktake, your inventory records will be updated, and a report will be generated detailing discrepancies, including cost figures and missing stock.
Completing a stocktake
To complete a stocktake:
- Open Catalog and select Stocktake.
- Click Add and choose the location for the stocktake.
- Under Stocktake info, add a Stocktake name and Stocktake description.
- Click Start stocktake.
- Work through the list of products and enter the counted quantities.
- Select Review counted products.
- Click Review stocktake.
- Use the filters to review items included in your stocktake:
- Uncounted:
Items not yet counted. You can click Exclude all uncounted items or hover over a product, click the 3 dots, and select Exclude product from stocktake. - Unmatched:
Items with counts that don't match expected inventory levels. - Matched:
Items with counts that match expected inventory levels. - Excluded:
Items excluded from the stocktake.
- Uncounted:
- Click Complete stocktake.
To view all of your cancelled, completed, and paused stocktakes, head to Stocktakes.
Completing a partial stocktake
Partial stocktakes focus on a specific section of your inventory, such as a brand, product type, or supplier.
To complete a partial stocktake:
- Open Products and select Stocktake.
- Click Add and choose the location for the stocktake.
- Under Stocktake info, add a Stocktake name and Stocktake description.
- Click Start Stocktake.
- Count the products you want to include.
- In the review stage, click on Uncounted and exclude all products except those you've counted.
- Click Review stocktake.
- Click Exclude all uncounted items to remove them from your stocktake.
- Select Complete stocktake.
Using quick scan counting
Quick-scan mode lets you scan a product's barcode to add one stock unit per scan. You can scan a product multiple times to increase its count or scan each product as you handle it.
To use quick-scan counting:
- Open Catalog and select Stocktake.
- Connect the quick scanner to your device.
- Enable the Quick-scan counting toggle while completing a stocktake.
- Choose the product you want to add to your stocktake.
- Scan the barcode multiple times to automatically record each unit.
- Click out of the counted column once you've finished recording, then move on to the next product.
Ensure that the products you're completing the stocktake for have a matching Product barcode added to their product Basic info.
FAQs
No, once a stocktake has been completed, it cannot be deleted.
It's recommended to do a stocktake regularly, such as monthly or quarterly, depending on the size and nature of your inventory.
Double-check your counts, investigate possible reasons for the discrepancies, and update your records to reflect accurate stock levels.
Yes, you can pause your stocktake and resume it at any time by selecting Pause next to Review stocktake. Your progress will then be saved.
Using a barcode scanner can help quickly scan and count products, making the stock-taking process more efficient.