Add and manage payment types
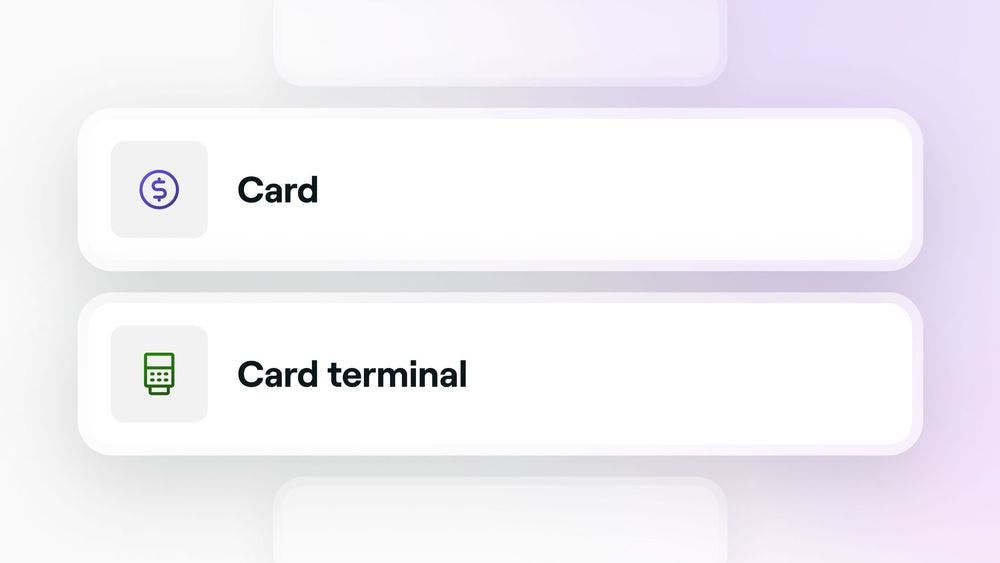
Simplify the checkout experience and offer clients convenient ways to pay with the choice of multiple payment options. Learn how to set up and manage different payment methods.
Getting started
To set up additional payment methods, you'll need to have the right permissions enabled. If you're a team member we recommend:
- Reaching out to the account owner to request permission to access Point of sale.
Adding payment methods
When you add a payment method, it will immediately appear as an option on the final checkout page when taking payments in-store.
To add a payment type:
- Open Workspace settings, select Sales, then Payment methods.
- Select Add and enter a payment method name.
- Click Add to save.
New payment methods that you create are for reporting purposes only. If you manually add a payment method, it won't be available for clients to use when paying online.
Managing payment methods
You can edit or delete any payment methods you've added at any time.
Edit payment methods
To edit a manually added payment method:
- Open Workspace settings, select Sales, then Payment methods.
- Select Actions next to the payment method you want to update.
- Click Edit and update the payment method name.
- Select Save.
Rearrange the order of payment methods
Customize how your payment methods appear at checkout.
To rearrange the order:
- Open Workspace settings, select Sales, then Payment methods.
- Click Options and select Change order.
- Drag and drop the list of payment methods into the correct order.
- Click Save order.
You can also change the order of unlocked payment methods by selecting Actions, then Move up or Move down.
Delete a payment method
To delete a payment method:
- Open Workspace settings, select Sales, then Payment methods.
- Select Actions next to the payment method you want to delete.
- Click Delete.
- Select Delete to reconfirm.
FAQs
Each payment type is tracked at checkout, and you can find detailed reports under the Payments summary report.
Default payment methods provided by Fresha within the system cannot be edited or removed. You can identify these by the padlock icon.