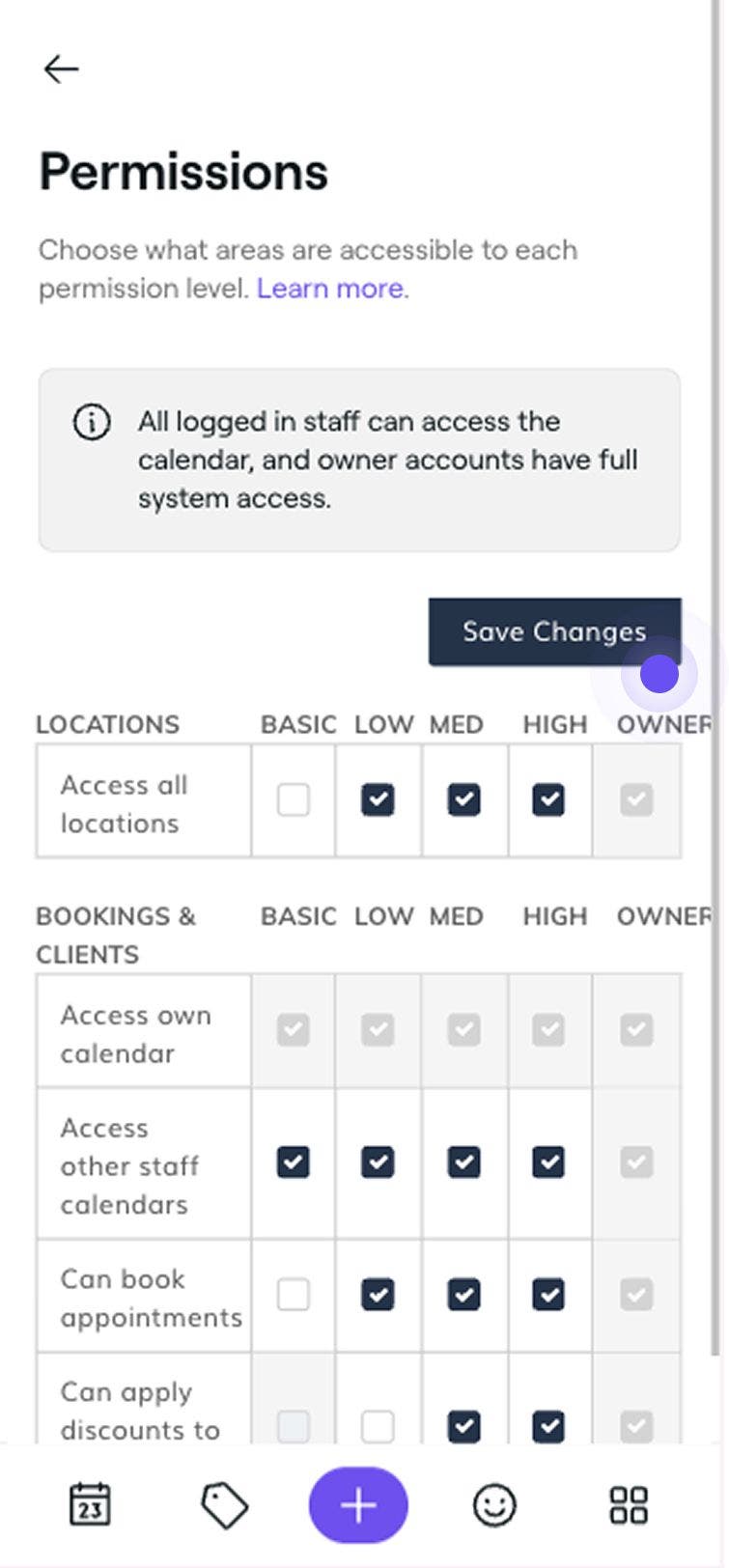Manage team permissions
In this guide, you’ll learn how to set permission levels to control what your team can see and do in your workspace, keeping your business secure.
How workspace permission levels work
You can define your permission levels in your workspace to control what each access level can view and do, such as booking appointments, applying discounts, or viewing sensitive client information.
Once your workspace permission levels are defined, you can assign them to each team member.
Define permission levels for your workspace
-
From the main menu on the left of your screen, go to Settings.
-
Click on the Team category to access permission settings.
-
In the left menu panel, select Permissions to define permission levels for your workspace.
-
Next to each area of access in your workspace, set the required level by ticking the checkboxes under the level that will have access.

-
Click on the Save changes button to apply permission settings.
Changes to permission levels will update immediately across your workspace, and you can adjust each team member individually.
FAQs
- Basic: View-only access.
- Low: Ideal for service providers.
- Medium: Used for admin and receptionists.
- High: Usually used for management.
- Owner: Full access by default as the workspace owner.
Team members can view client contact details if their permission level includes "Can see client info" under your workspace settings. To restrict access, adjust the permission level so only selected team members have access, and ensure each team member is assigned the appropriate level in their profile.
Permission levels are based on the access you want to give each team member, depending on their role and responsibilities. As a guide, you may want to set access levels as follows:
When setting workspace permissions, we recommend not giving a team member or administrator access to the Business details area unless necessary, as this can include sensitive information relating to your business and Fresha account.
It's also good practice not to share your account login details (email, password) with other team members. Remember, our team at Fresha will never ask you for your login information or password.