- Help center
- Knowledge base
- Clients
Create client consultation forms
Create client consultation forms
Gather important details from clients in-store or ahead of their appointment. We’ll walk you through how to create client forms with customizable sections.
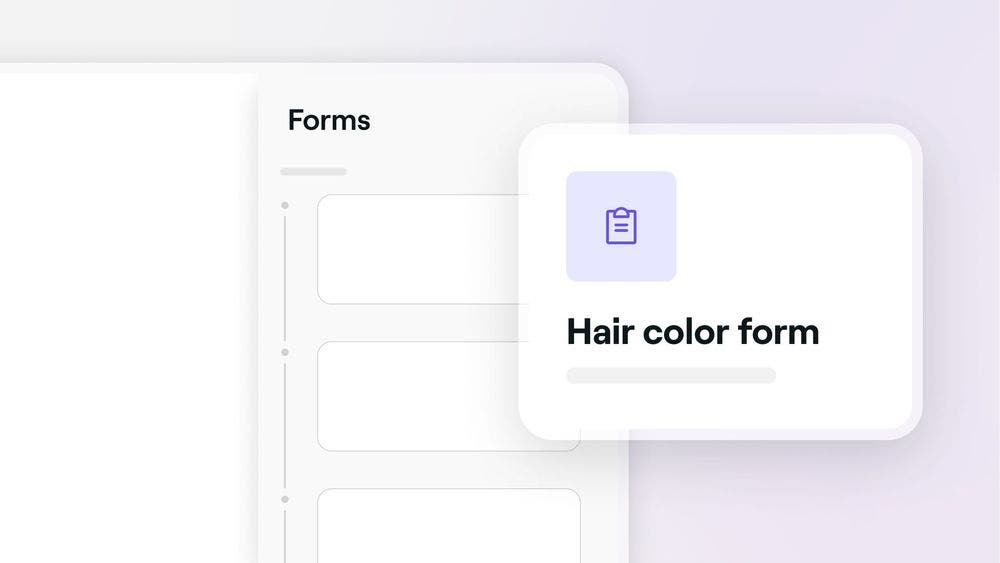
Creating client forms
There are two types of forms you can create and add to client profiles or appointments:
- Automatic forms:
These are attached to specific services and will be automatically sent to clients before their appointments. - Manual forms:
These can be added to any appointment or client profile at any time you choose.

To create a form:
- Open Workspace settings, then select Forms.
- Click Add.
- Select Add your first section and choose which type of section you want to add before clicking Add section:
- Client details:
This is a standard section where you can add a title and description and select the pre-defined details you want your clients to provide. - Custom selection:
This allows you to add a title, description, and create questions and choose an answer type.
- Client details:
- Build your form by dragging and dropping sections or clicking to add more.
- Click Next step to fill out your Consultation form details.
- Enter a Consultation form name.
- Select how you want your form to be sent:
- Before appointment:
Set the form to automatically send to clients to complete once their appointment is booked.
Use the first dropdown menu to choose whether you want to ask the client to complete the form Every time they book an appointment or Only once.
Under Ask clients to complete when booking, Click Edit and select the services you want the form to be associated with before clicking Apply. - Manually:
Choose when to send your clients the form by adding it to their appointment.
- Before appointment:
- Use the toggle under Signature to enable a client signature requirement. Clients will need to type their full name or draw their signature in the Client signature box when consenting to the information outlined in the form.
- Click Save to create your form.
- Choose when to activate your form, ready to send to clients:
1. Activate later:
Leaving your form inactive means it will not be available to automatically or manually send to clients until you activate it at a later time.
2. Activate now:
Review that you’re happy with your form settings and check the box to send the form to clients with future appointments that have already been booked.
The Client details section of your forms will be filled in automatically using the personal data that has been saved under the client’s profile.
Activating client forms
Once created, you’ll have the option to activate a client form.

To activate a form:
- Open Workspace settings, then select Forms.
- Locate the form you want to activate.
- Click on the three dots next to the form and select Activate.
- Review the terms of your form. If you’re activating an automatic form, tick the box if you want to send the form to clients with future appointments.
- Select Yes, activate to confirm.
You can deactivate a form using the same steps. Click the three dots next to the form, select Deactivate, and click Yes, deactivate to confirm.
FAQs
- Manage consultation forms:
Access to listing, creating, editing, activating/deactivating, and the overview page. - View client responses:
Access to the client’s responses. - Complete forms:
Allows for completing the forms on behalf of the customer. - The signature wasn't required when the form was completed.
- The form was filled out by you or your team member instead of the client.
- Overview:
This shows the form's stats and the requested forms with client responses. - Edit:
This allows you to change the form. If you’re changing an automatic form, you’ll need to deactivate it first (this will delete the form for your clients too). - Preview:
This shows you how the form looks for the client. - Activate / Deactivate:
This changes the status of the form, making it available/unavailable to use.
Yes, forms can be assigned to multiple services if you set these up to be sent to clients before the appointment.
There’s no limit to the number of forms you can create and activate.
No, forms are free to create and send to your clients. There are no special requirements needed to use forms.
Your team will need permission to access and manage client forms. There are three permission levels available:
For a view of all the clients you sent a specific form to, head to Forms, click the three dots next to the form, and select Overview. You can view the status and manage the form under the client form requests list.
If you’ve set up a form to require a client signature, there are two reasons why it may not show on the form:
Forms cannot be deleted. Instead, you can deactivate the form.
Once a form has been created, you can manage this by heading to Forms, clicking the three dots next to the form, and selecting any of the following options:
To help you keep your clients safe, we created a COVID-19 form template that you can edit and use straight away.
- Manage consultation forms:
